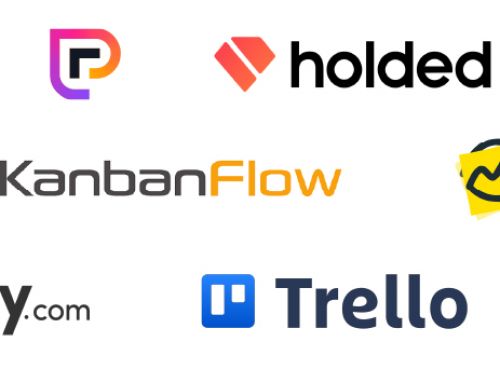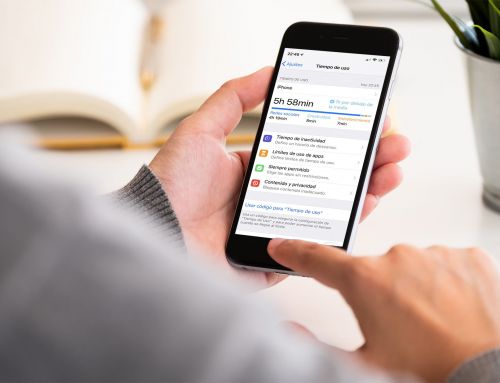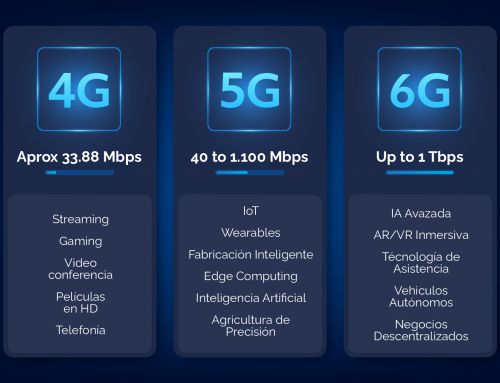Virtual Location Change on your Remote Working Days
There is no doubt that we are living in a time of change. This affects us in multiple ways. Many changes have been for the better, such as the opportunity to be able to work from home, thanks to the evolution of technological advances and telecommunications networks, which undoubtedly helps to strike a balance between work and personal life.
But how do you let your colleagues, clients, partners, etc. know where you are if you work from home, instantly and without wasting time? ICP Tech Solutions will show you in a few brief and simple steps exactly how to do this during your remote working days.
- Sign in to your correo de Outlook
- From there, select the button next to the Outlook label. The button you are looking for looks like a square with nine dots. After clicking the button, a new pop-up window will appear. It will show you the list of applications in the Office 365 package that you can use.
- If you can’t find the Outlook Calendar app in the list, select All Apps. If Outlook Calendar is listed, select it and skip to step 5.
- Select the Calendar from the list. If you still can’t find the app, type Calendar in the search box at the top of the page and press Enter. Once you have clicked on the Outlook Calendar app, it will open its main window.
- To change or add a location to a particular Outlook event, double-click the day the event takes place. This will open another window where you can add a new event or edit the existing one. Fill in the details and click Save.
- To change the location of a specific Outlook calendar event, simply click the Find a room or location entry box and type the location you want. The intuitive interface will suggest different options depending on the locations you have previously entered. You can enter the name of a particular city, street, restaurant, hotel, or any other location. If the interface finds the location you entered, it will mark it as a mark on your next Outlook calendar event.
- You can set a Reminder by choosing the time of the Event in the same window. When you select Save, the clock icon will appear on the right side of your screen. The Reminder will appear on your screen on the set date and time.